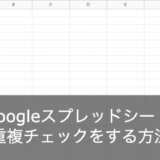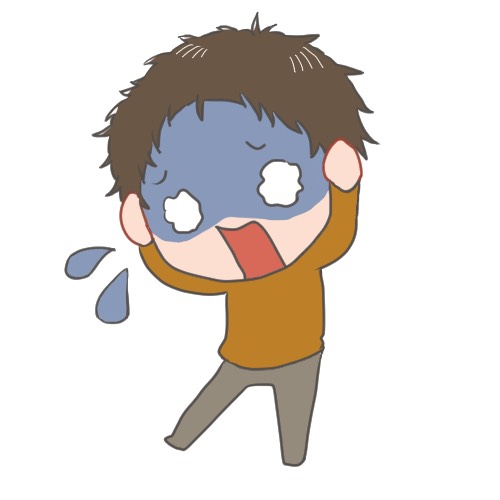
PIXLR(ピクセラ)で図形や枠線を追加するには、どうしたらいいんだろう?
エディタ画面の仕様が変わって使い方がわからん…

確かに最近のPIXLR(ピクセラ)はエディタ画面が変わったね。
この記事では、そんなあなたにPIXLR(ピクセラ)で図形や枠線を追加する方法をわかりやすく解説しています。
複数の図形が重なったときの配置を変更する方法もご紹介していますので、ご覧になってみてください(^^)
PIXLR(ピクセラ)で図形を追加する方法
それではPIXLR(ピクセラ)で図形や枠線を追加する方法をご紹介します!
①画面右下の「+」ボタンをクリック
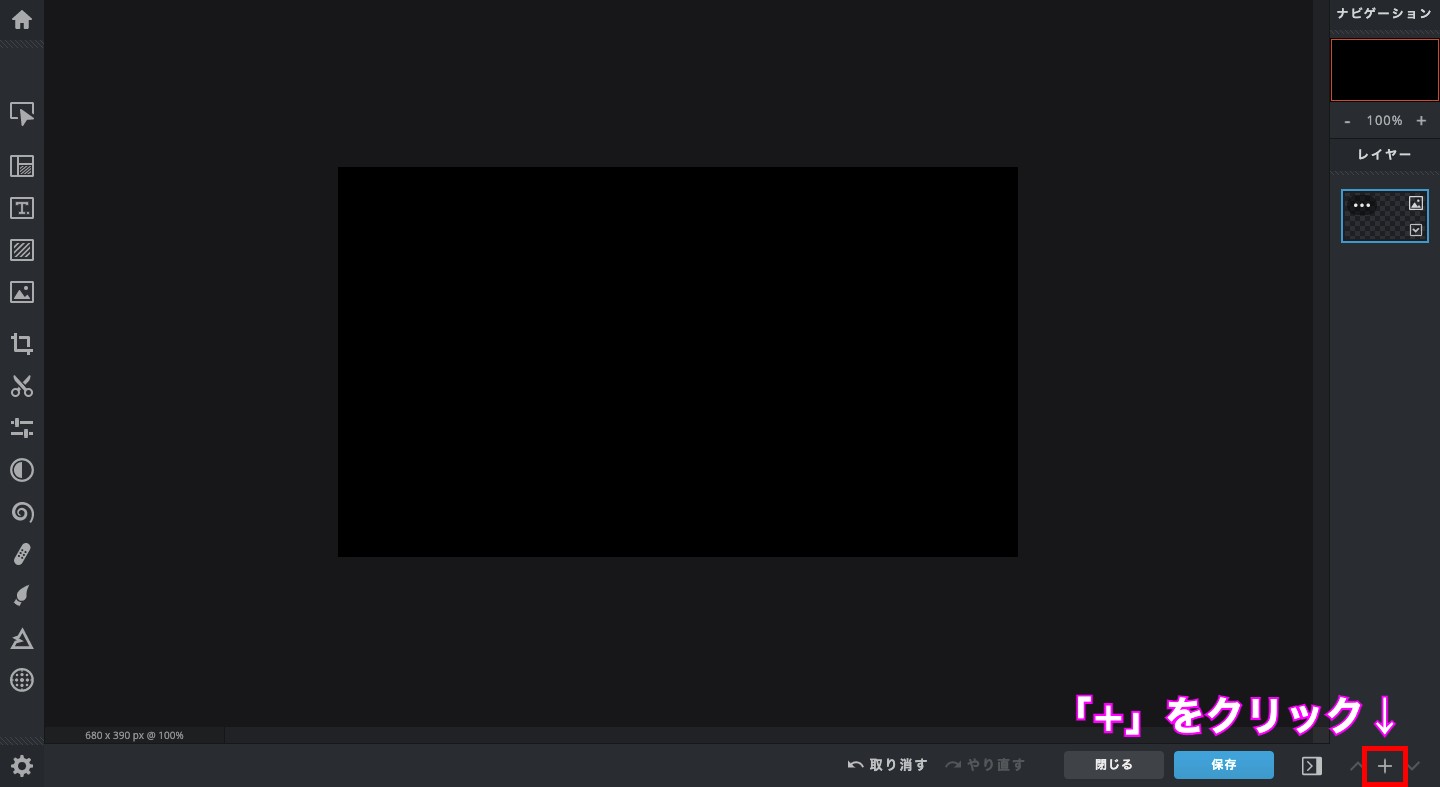
②画面右下の「形」ボタンをクリック
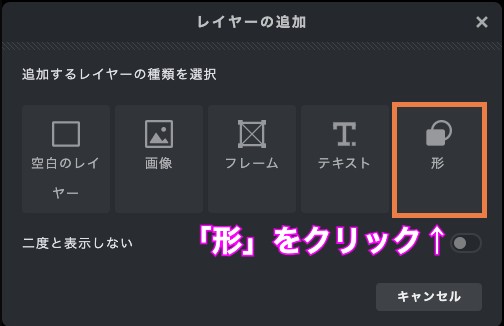
③完成!
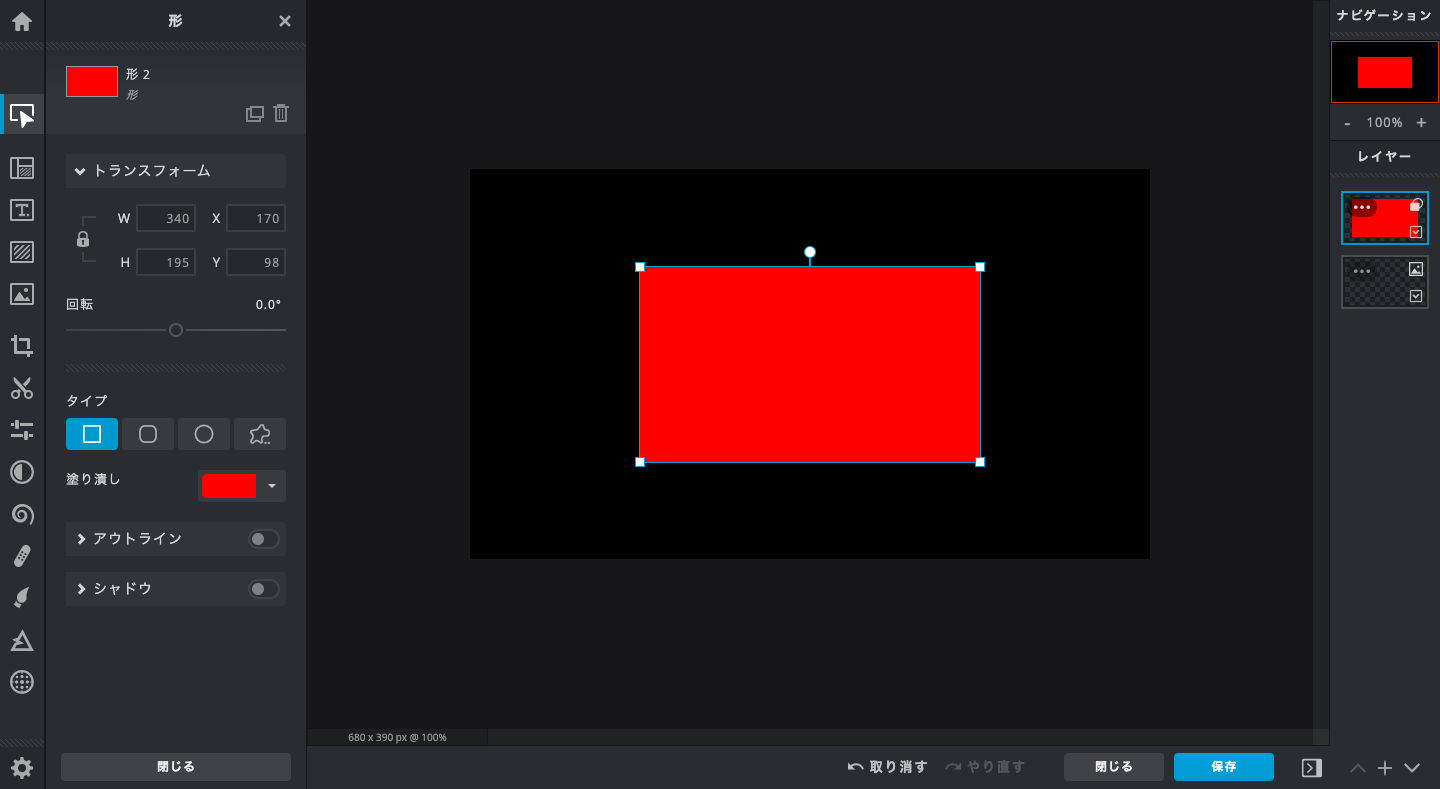

めちゃくちゃ簡単じゃん♪
pixlr editorって便利だね!
pixlr editorって便利だね!
PIXLR(ピクセラ)で図形のサイズを変更する方法
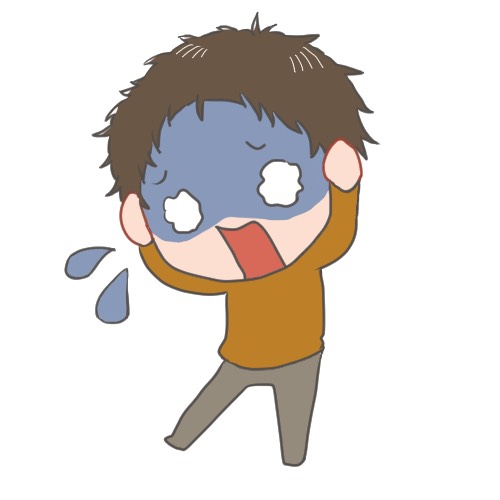
あれ?
PIXLR(ピクセラ)で図形のサイズを変更しようとすると、縦横がどっちとも変わっちゃうな。
PIXLR(ピクセラ)で図形のサイズを変更しようとすると、縦横がどっちとも変わっちゃうな。

PIXLR(ピクセラ)のデフォルトは縦横の比率を保つようになっているよ。
今からそれを解除する方法を教えるね!
今からそれを解除する方法を教えるね!
①トランスフォームの「鍵マーク」をクリック
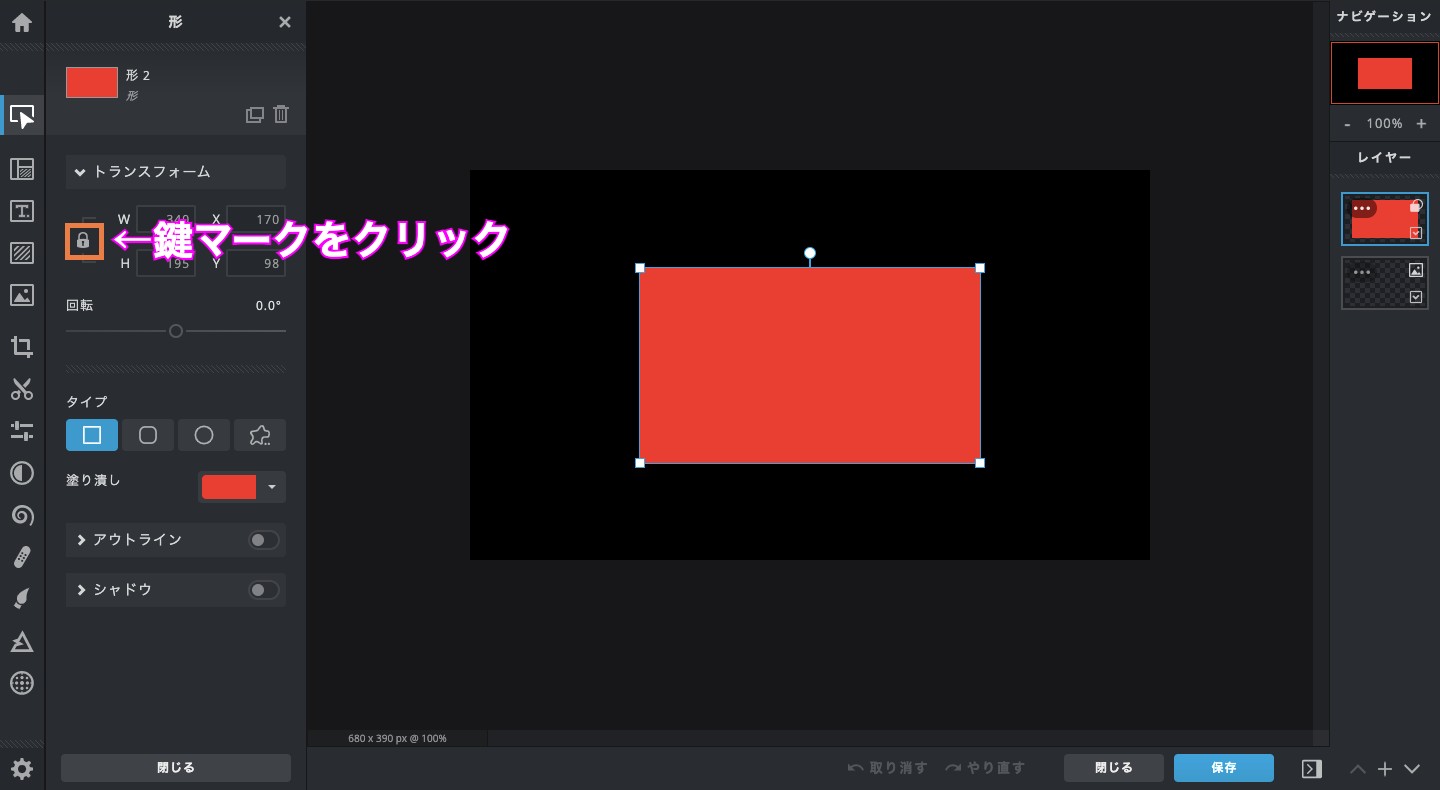
②完成!
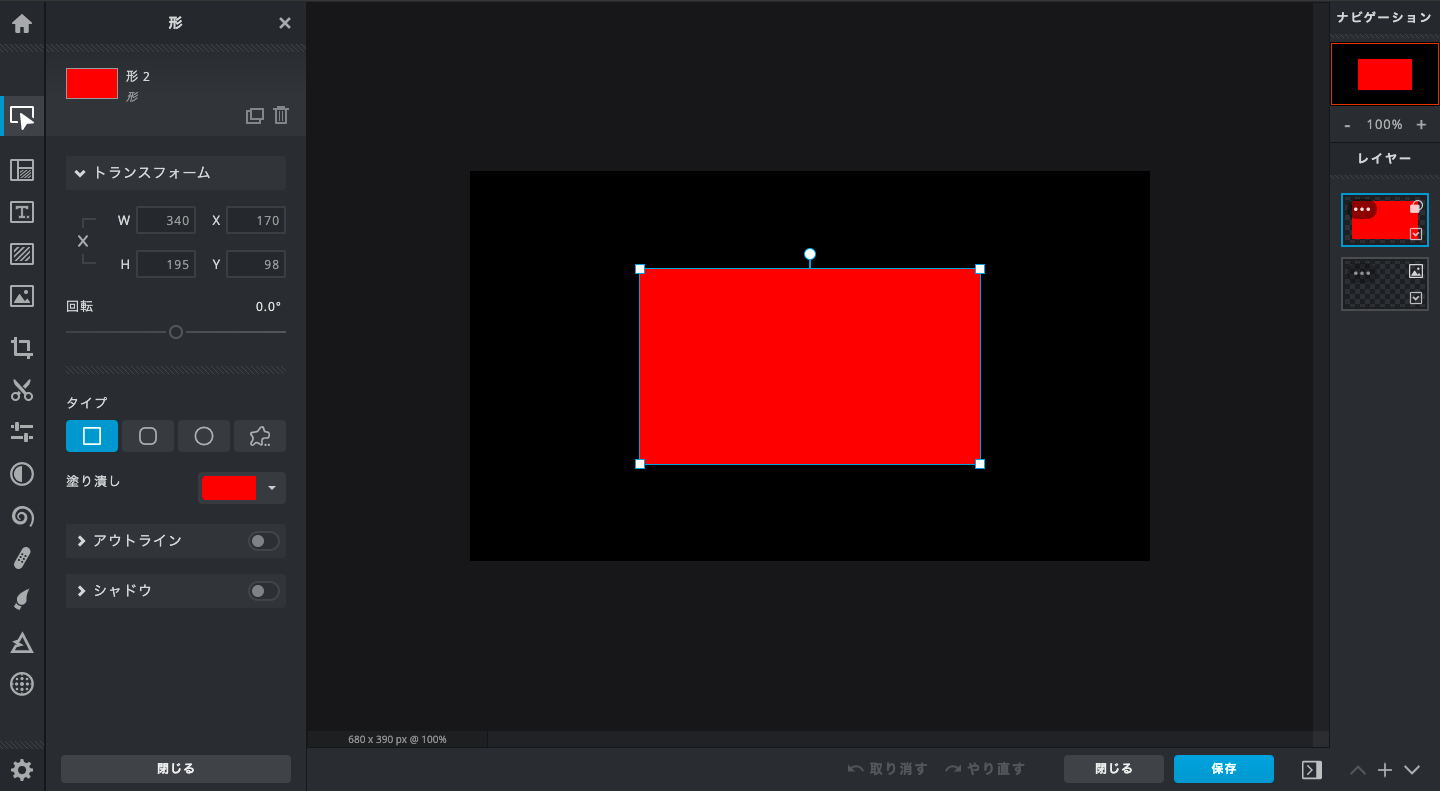
「トランスフォーム」の部分が鍵マークになっていると、縦横の比率を保ったままサイズ変更される設定になっています。
ですので「鍵マーク」をクリックして、解除してあげましょう!
PIXLR(ピクセラ)で枠線を追加する方法
それでは次に、PIXLR(ピクセラ)で枠線を追加する方法をご紹介します。
①図形をクリックして「塗り潰し」をクリック
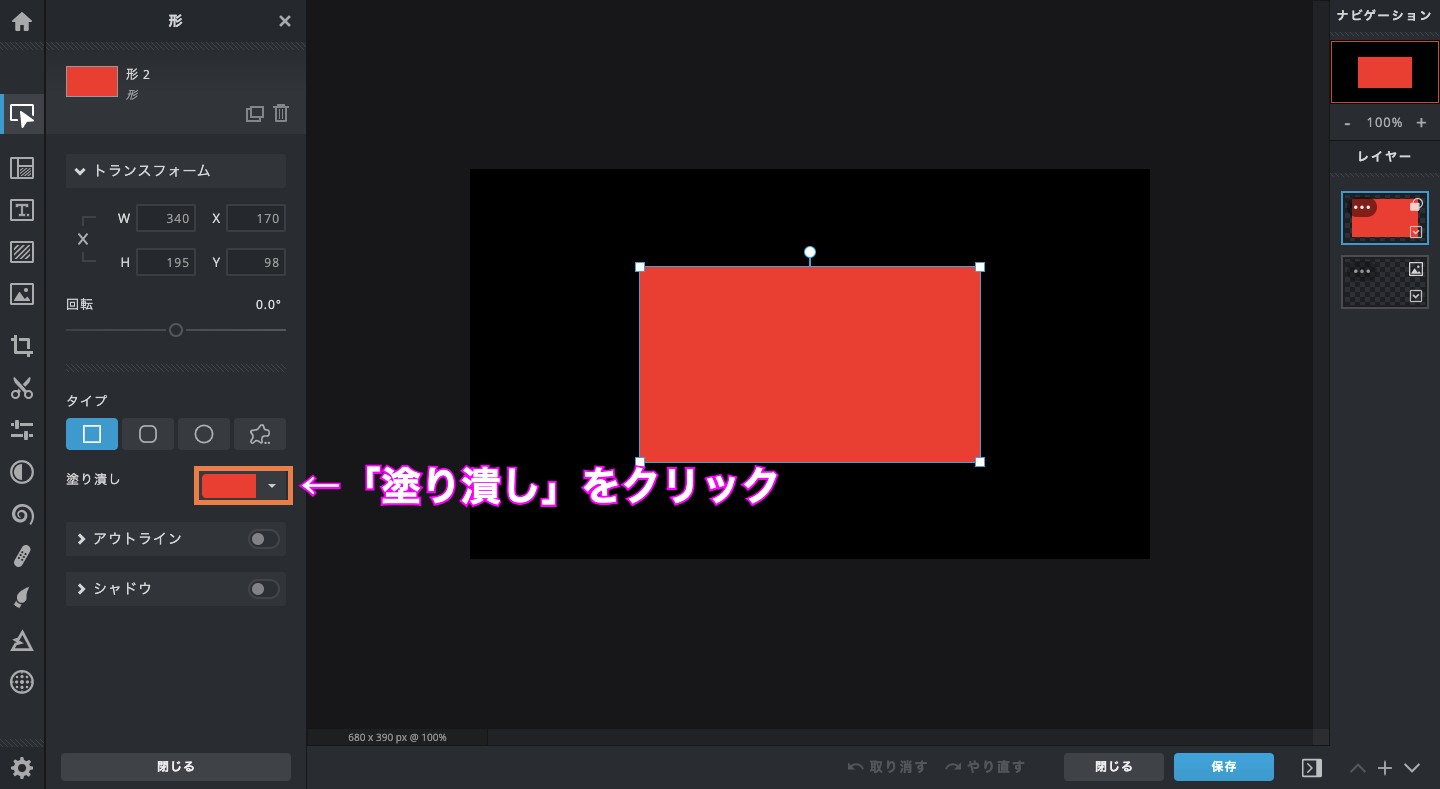
②斜線をクリック
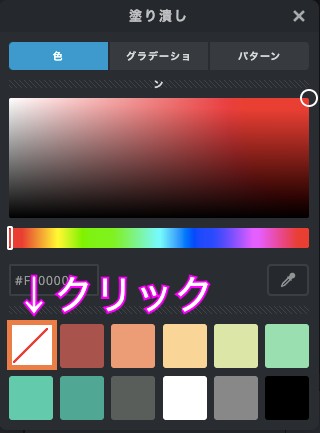
③「アウトライン」のチェックをONにして、枠線の色や太さを設定
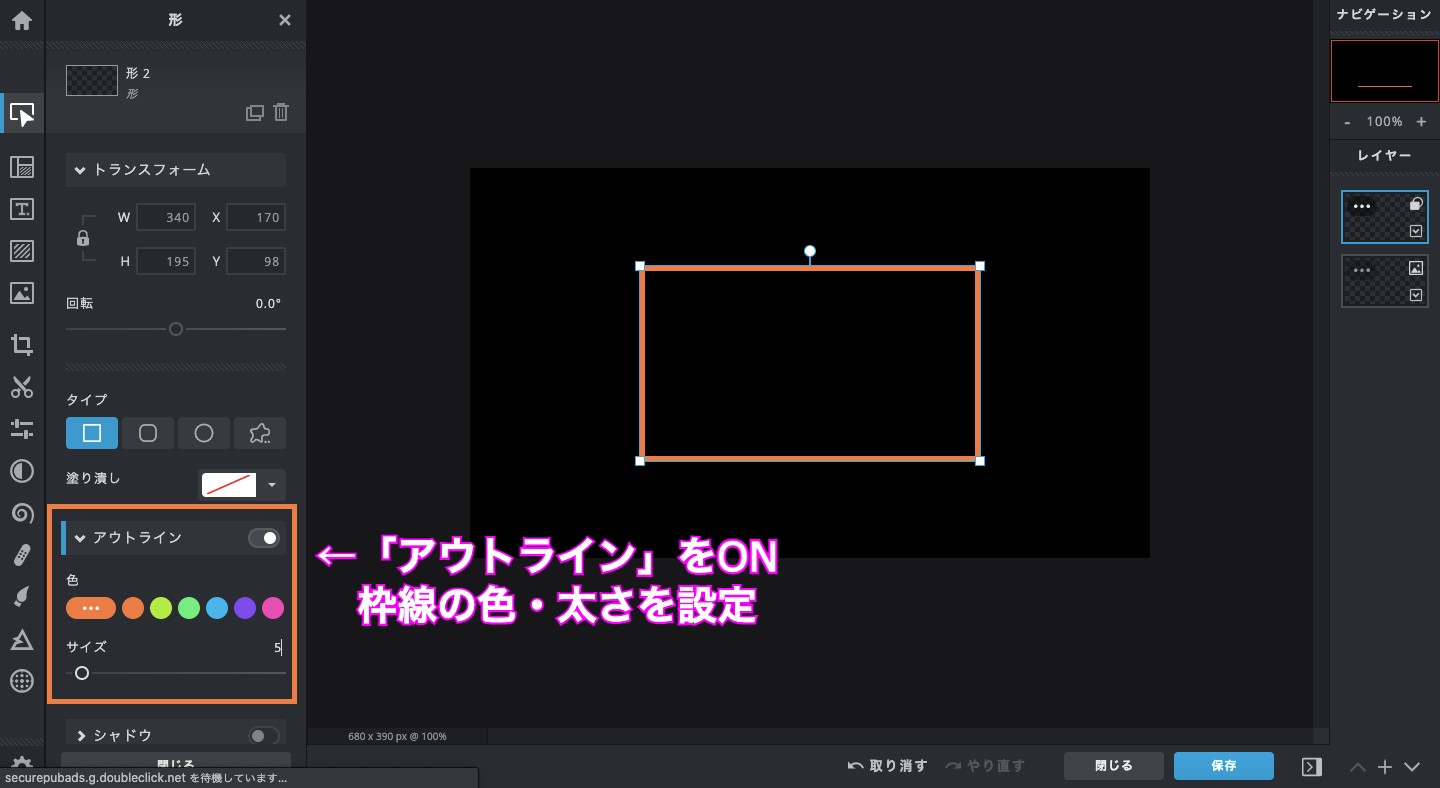

枠線は画像の編集をするときなどに重宝しますので、ぜひマスターしてくださいね。
PIXLR(ピクセラ)で図形の前後配置を変更する方法
続きまして、PIXLR(ピクセラ)で図形の前後配置を変更する方法をご紹介します。
①「レイヤー」の部分の青色図形をドラッグ&ドロップして、赤色図形の下に移動させる
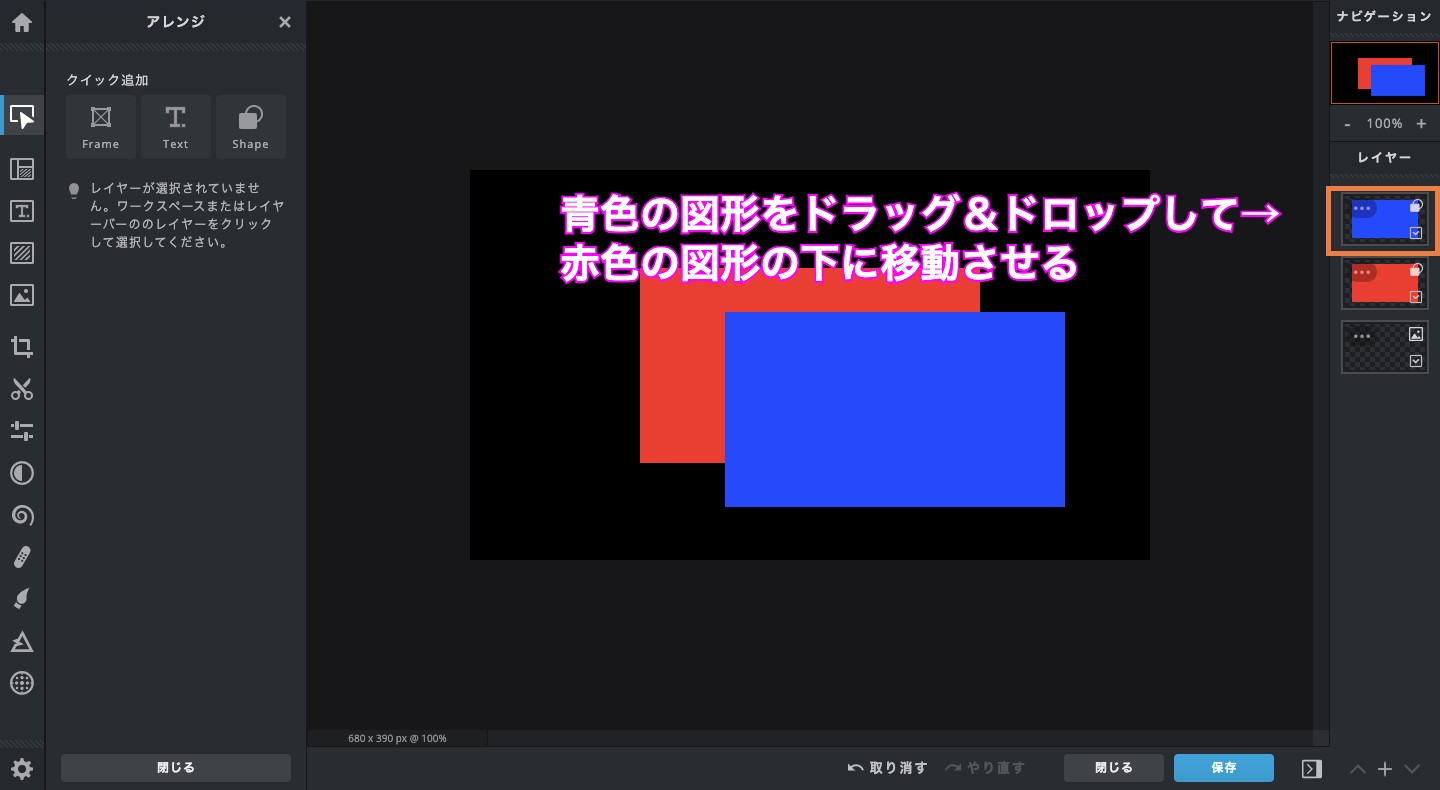
②完成!
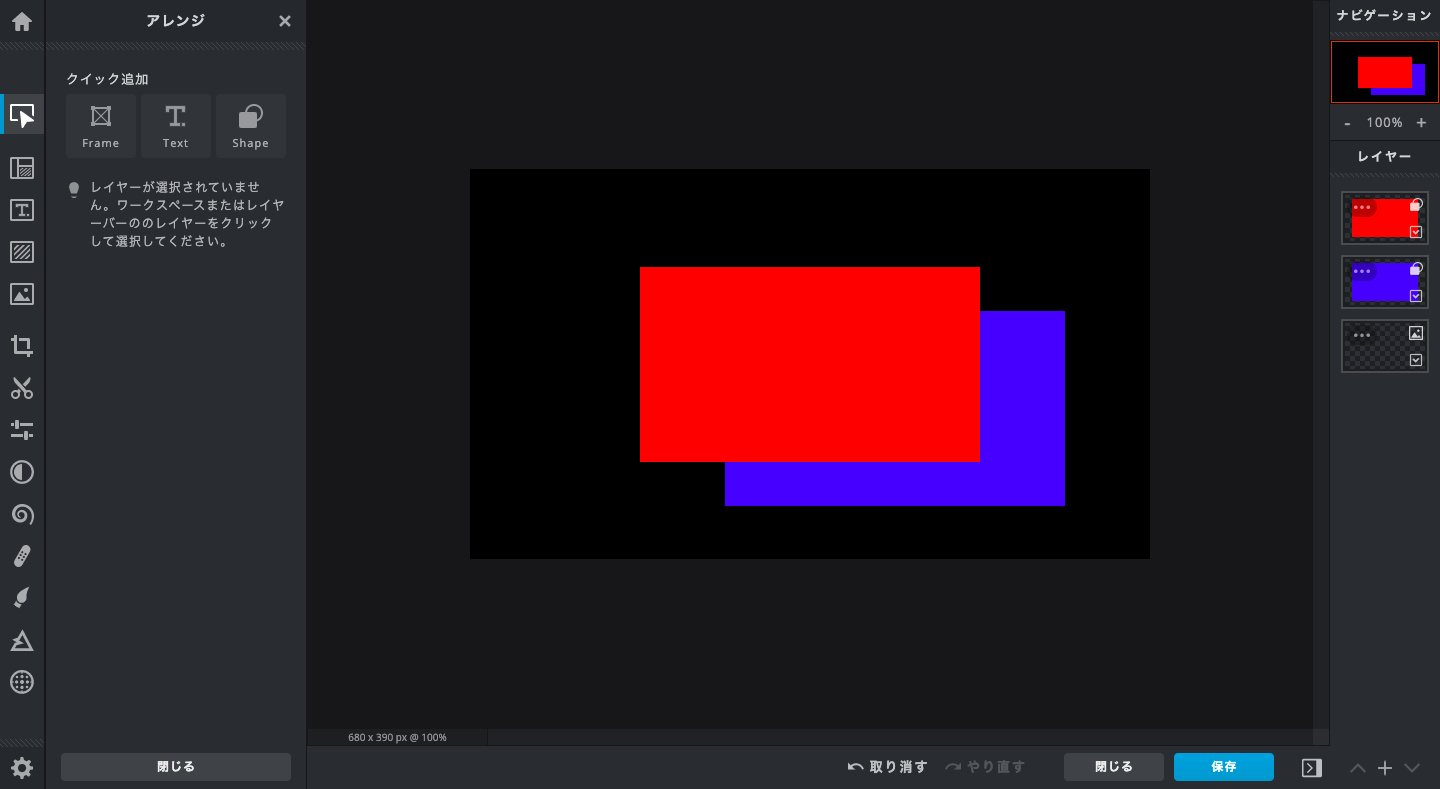
レイヤーの順番を変更することで、図形や文字の前後配置を簡単に変えることができますので、ぜひお試しあれ(^^)
まとめ
いかがでしたでしょうか?
僕も最初はPIXLR(ピクセラ)で図形の追加方法が分からなくて、困っていました(^^;)
そんな人のご参考になれば幸いです。
またほかにも「PIXLR(ピクセラ)」ではいろいろなことができます。
こちらの関連記事もチェックしてみてくださいね(^^)
 【かんたん】pixlr editor(ピクセラエディタ)の図形を透明化する方法
【かんたん】pixlr editor(ピクセラエディタ)の図形を透明化する方法