お仕事などでよく開くファイルやフォルダ、よく見るWEBページってありますよね。
「PCの電源を落とすたびに、そのファイルをまた開き直すのは面倒くさい…」
「毎日使うファイルやフォルダが多すぎて、いちいち開くのがしんどい…」
こんなことを思っている人は多いはず…!
この記事ではバッチファイルを使って、Windowsのファイルやフォルダ、WEBサイトのURLを一気に開く方法を解説します。
バッチファイルと聞くと難しそうなイメージがありますが、コピペで使えるようにしています。
5分で出来ますので、業務効率化をしてみてくださいね。
【Windows】バッチファイルでファイル・フォルダ・URLを一括で開く方法
それではWindowsで、バッチファイルでファイル・フォルダ・URLを一気に開く方法を解説します。
①メモ帳などのテキストエディタを開き、下記のようなコードを書く
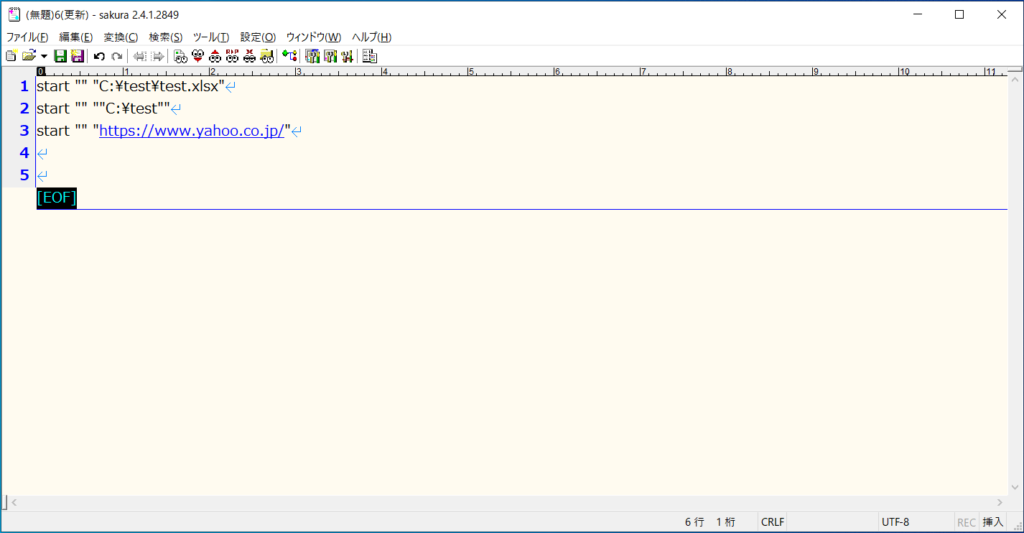
start "" "ファイルやフォルダのパス、またはWEBサイトのURL"よく使うファイルやフォルダ、よく見るWEBサイトのURLを上のコードの黄色マーカーの部分に書いてください。
複数ある場合は上の画像のように、同じようなコードを書き、黄色マーカーの部分だけ変えればOKです。
②ファイルを保存するときに、拡張子を「.bat」にする
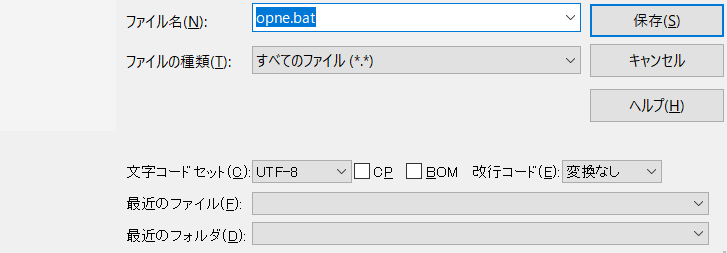
③完成!
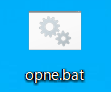
完成すると、上の画像のようなアイコンでバッチファイルができます。
あとはこのバッチファイルをダブルクリックすると、バッチファイルの中で設定したファイルやフォルダ、WEBサイトが自動的に一括で開かれます。
なんて便利!!
意外と知らないファイルやフォルダのパスを取得する方法
意外と知られていないのですが、ファイルやフォルダのパスを取得する方法を解説します。
対象のファイルやフォルダを「Shift」+「右クリック」し、「パスのコピー」をクリック
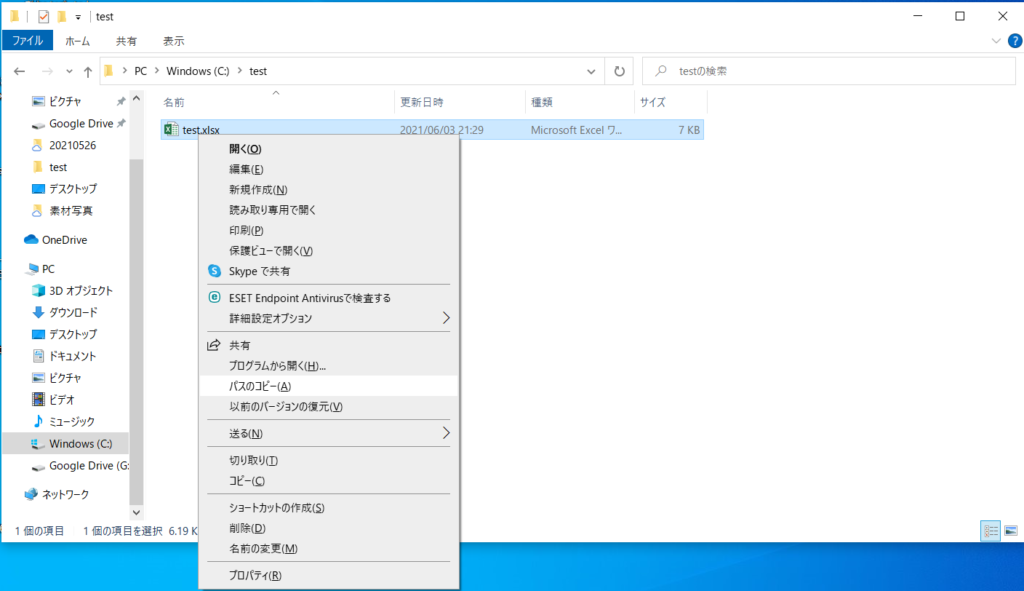
この「パスのコピー」は、普通に右クリックするだけでは表示されません。
「Shift」を押しながら右クリックすると、表示されますので覚えておきましょう!
今回ご紹介したバッチファイルを作るときに、ファイルやフォルダのパスが必要だと思いますので、ぜひ使ってみてくださいね。
まとめ
いかがでしたか?
開くファイルやフォルダ、WEBサイトが多い人には重宝するかと思います。
業務の効率化におすすめなので、ぜひお試しあれ。


