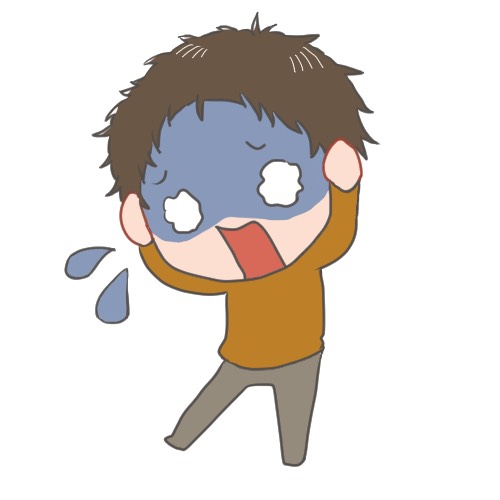

・動作スピードが遅くなる
・macのソフトウェアアップデートができなくなる
などなど、いろんな弊害が起きるよね。
この記事では「macの容量をどうにかして増やしたい」というあなたに向けて、
・macの容量を増やす方法6選
などを画像多めで解説していこうかなと!
実際に43GB減らすことができましたので、ご参考になれば幸いです♪
目次
macの容量を確認する方法
①上の「りんごマーク」をクリックして「このMac」についてをクリック
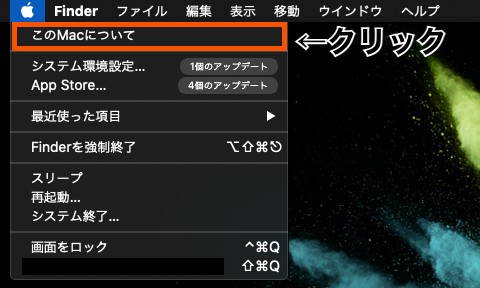
②「ストレージ」をクリック

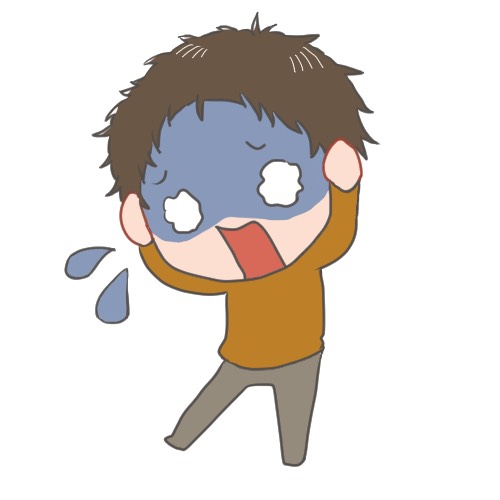
利用可能な容量は5.13GBしかない!

macの容量を増やす方法
macの容量を確認できたところで、早速macの容量を増やしていきましょう!
macの容量を増やす方法1:ゴミ箱を空にする
とりあえず、ゴミ箱を空にしましょう。
①ゴミ箱を右クリックして、「ゴミ箱を空にする」をクリック

macの容量を増やす方法2:デスクトップを綺麗にする
デスクトップに置いてあるフォルダやファイルで使わないものを削除しましょう。

どうせ、もう使うことはありません(笑)
注意して欲しいことは、なんのファイルか分かっているものだけ消してくださいね。
よくわからないファイルを消して、PCが動かなくなるといったことにならないようにご注意を…


macの容量を増やす方法3:不要なアプリを削除しよう
次に使っていない不要なアプリケーションを削除しましょう。
①「管理」をクリック
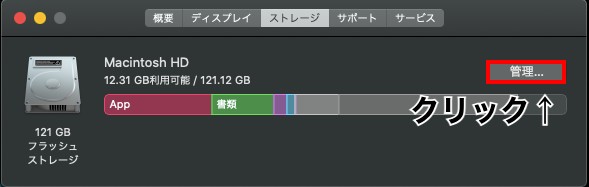
②「アプリケーション」をクリック


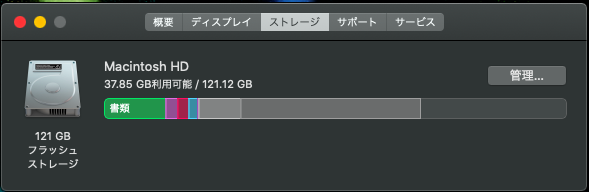

macの容量を増やす方法4:不要な書類を削除しよう
①「管理」をクリック
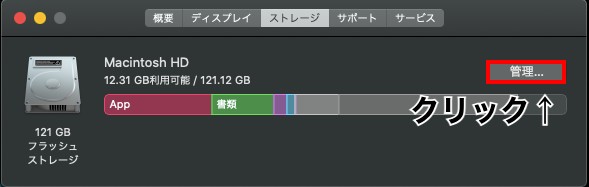
②「書類」/「ダウンロード」をクリック
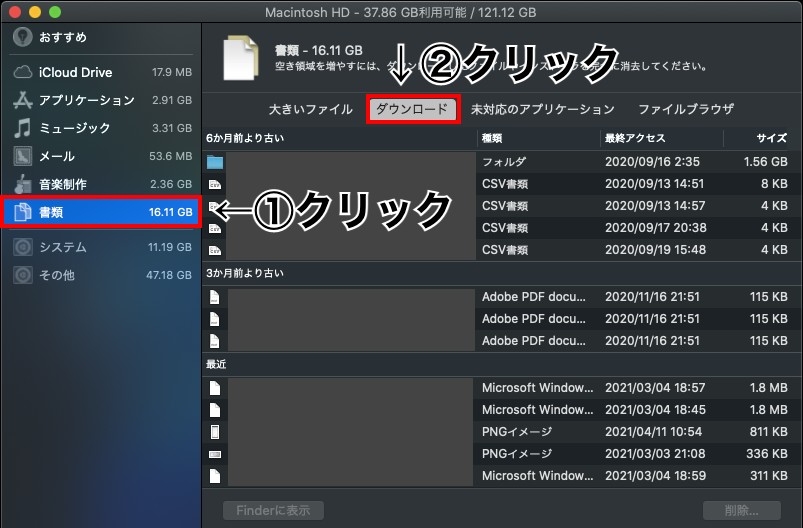

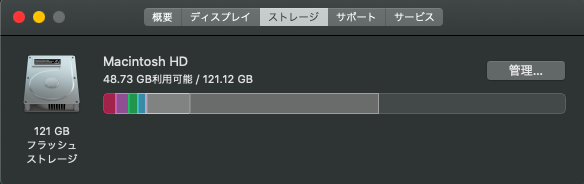

macの容量を増やす方法5:隠しファイルにご注意!
フォルダの中に「隠しファイル」があり、それが容量を増やしている原因のことがあります。
隠しファイルを表示させるためには、こちらのショートカットキーを押してください。
このショートカットキーを押すことで、隠しファイルが表示されるようになります。
不要なファイルは削除してみてください(^^)
macの容量を増やす方法6:macの容量表示がおかしくなっている
今回、macの容量を増やす方法を調べていたときに「macのストレージ容量の表示がおかしい」という記事が多くありました。
「Spotlight」を再構築すると、容量の表示が正しくなる可能性があるので、「不要なファイルを削除しても容量が減らない…」という人はお試しあれ!
①「システム環境設定」をクリック
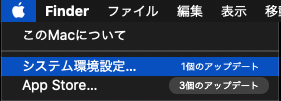
②「Spotlight」をクリック
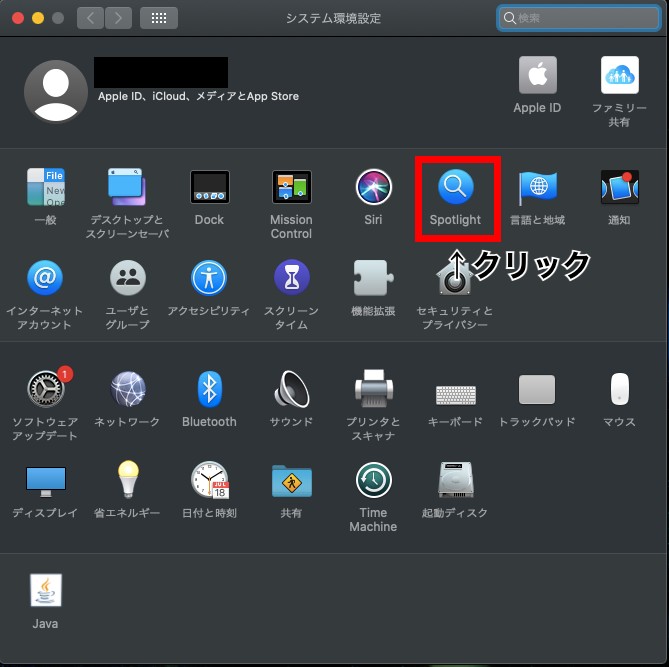
③「プライバシー」をクリックし、「+」をクリック
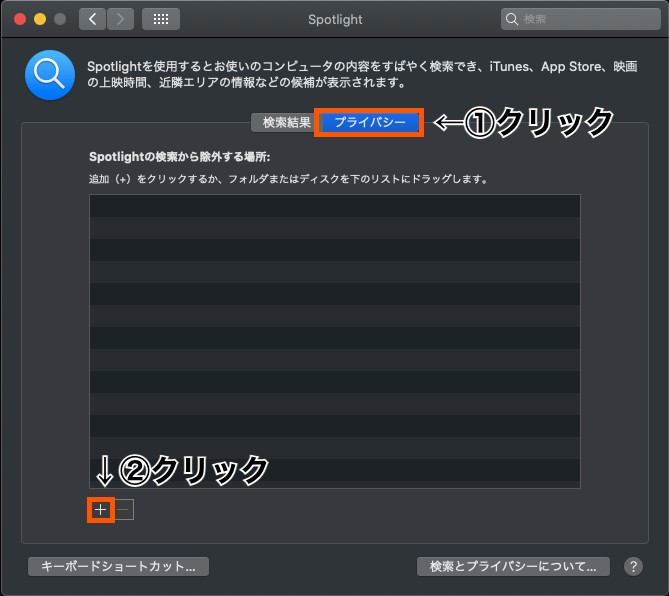
④「Macintosh HD」をクリックし、「選択」をクリック
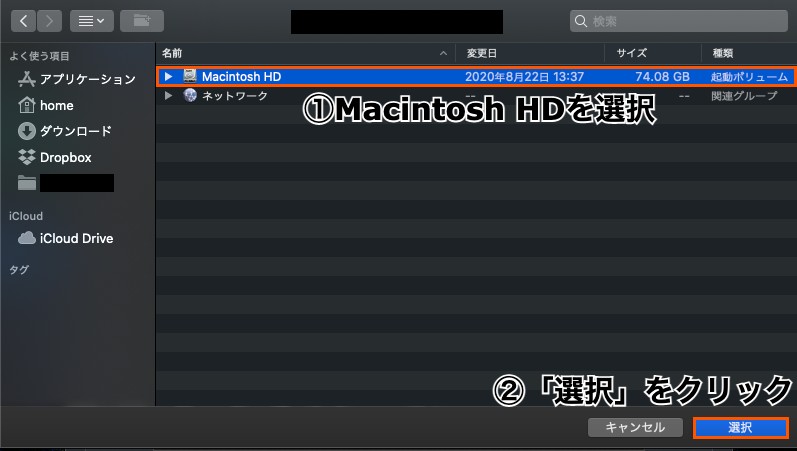
⑤「OK」をクリック

⑥「Macintosh HD」をクリックし、「-」をクリック
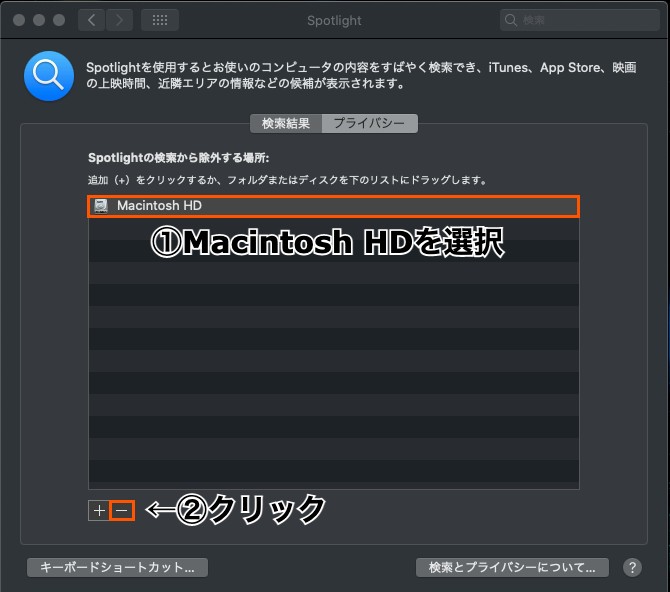
この方法でmacの容量が正しく表示されるようです。
まとめ
今回の方法で最終的にこのようになりました!
【before】

【after】
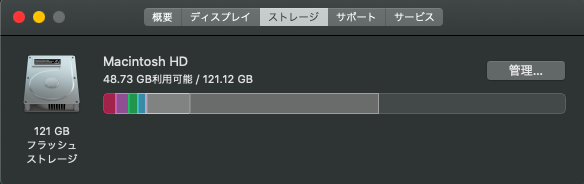
43.6GBまで減らすことができました!
定期的に使っていないファイルやアプリは消しておかないといけないですね(^^;)
最後にmacの容量を増やす方法をまとめておきます。
2. デスクトップを綺麗にする
3. 不要なアプリを削除しよう
4. 不要な書類を削除しよう
5. 隠しファイルを「command + shift + .」で表示させて不要なファイルを削除
6. Spotlightを再構築
不要なファイルを削除するときは、そのファイルがなんのファイルか分かっているものだけ削除するようにしてくださいね。
それでは、お疲れ様でした!

